payments & transfers – mobile banking
Send an international wire transfer
Wire transfers1 are a quick way to send money domestically or internationally. While you can do both in Mobile Banking2 and Online Banking, this guided demo will focus on wire transfers sent to international recipients in Mobile Banking.
For more information, visit our Wire Transfers page.
Screens simulated for illustrative purposes only. Actual experience may differ.
Step 1
Log in to our Mobile Banking app.
Before you get started, first gather the recipient's information:
- Recipient name and address
- Recipient's bank information such as SWIFT code
- Wire routing number
- Bank account number
- Account type
- If you're not enrolled in Secured Transfer, you'll also need your debit card number and PIN.
Need the Mobile Banking app? Start here >
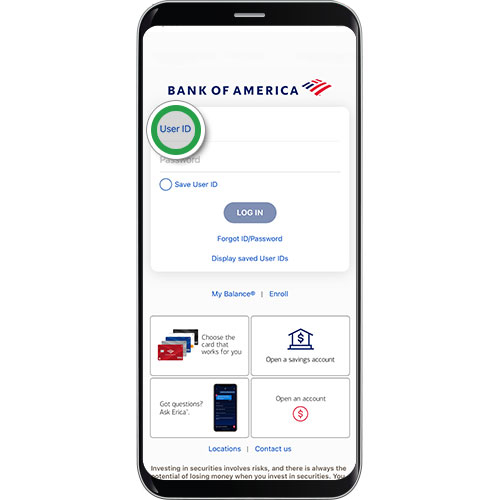
Step 2
Select Pay & Transfer to get started.
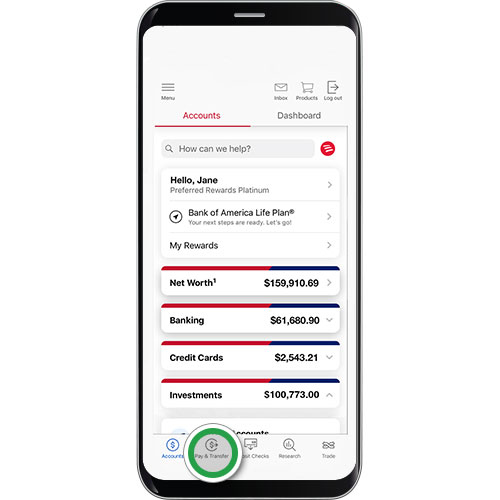
Step 3
Tap Wire.

Step 4
If you have both banking and investing accounts, select the account you want to send the wire from.

Step 5
Tap Start a wire to initiate your wire transfer. You may wish to check exchange rates before you get started.
Helpful tip! Click More next to the lightbulb to see what you’ll need to send a wire.

Step 6
If you're sending money to a recipient for the first time, you'll need to add their account as a new recipient. Tap Add new recipient. If you're sending to an existing recipient, select your recipient. Proceed to step 15.

Step 7
Select the appropriate country where your recipient's bank account is located and tap Next. Reminder, this demonstration focuses on International Wire Transfers. For Domestic Wire Transfers, navigate here.
Note: The required information may differ by country and/or bank. For this demo, we'll choose Mexico.

Step 8
Review relevant fee, select the appropriate currency, then tap Next.
Helpful tip! Click the information icon (i) to learn more about wire fees and exchange rates. If you're unsure of the currency, ask your recipient.

Step 9
Select Recipient account type, then tap Next.
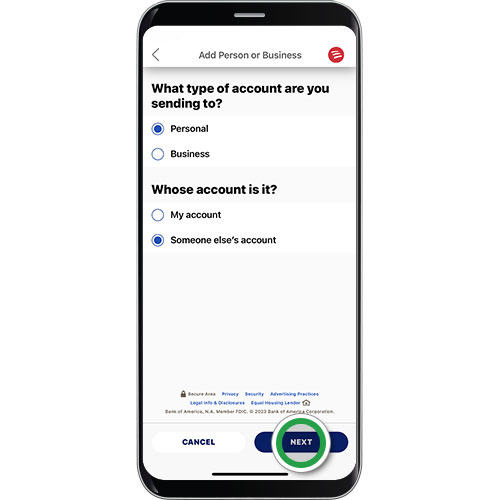
Step 10
Add Recipient’s information. Once all details are entered, tap Next.

Step 11
Add Recipient’s bank information and tap Next.

Step 12
The Bank Routing information will be verified. Tap Next.
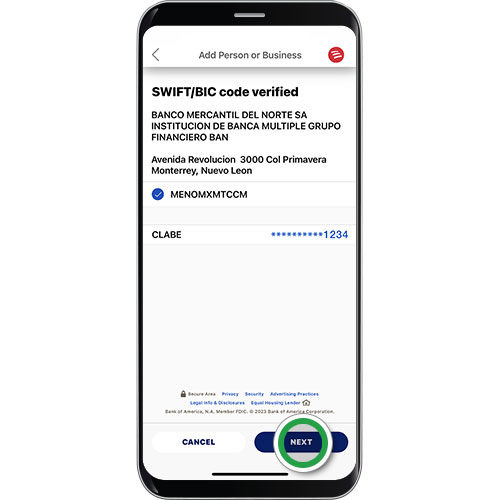
Step 13
Confirm all details you entered for your recipient are accurate. Be sure to scroll down to review all details. Tap Add.

Step 14
Review the important scam reminder and tap OK.
Helpful tip! Always read warning messages. If you’re told to ignore them, it could be a scammer trying to steal your money.

Step 15
Now that your international recipient has been added, tap Choose account to select the account from which you want to transfer money.

Step 16
Select your "wire from" account for the transfer. Tap Next.
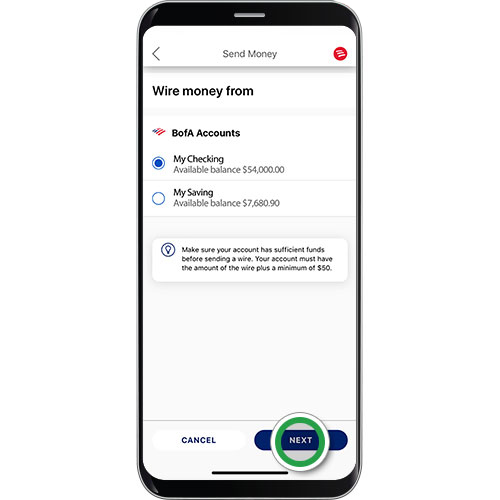
Step 17
Tap enter amount.

Step 18
Enter the amount you'd like to transfer in USD or foreign currency, and the amount will convert based on the exchange rate available. To change the currency, tap the currency code (MXN) for options.
Review the total cost for the wire transfer, including wire fee. Tap Next.
Note: There are no outbound wire transfer fees if sent in foreign currency. Markups are included in Bank of America exchange rates, which are determined by Bank of America in its sole discretion.

Step 19
If prompted, tap Choose Purpose to indicate the purpose for your wire.

Step 20
Select purpose from the drop-down list, then click Next.

Step 21
Add optional instructions for the recipient’s bank if desired. Tap Next.

Step 22
If you haven't already, you may be required to enroll in Secured Transfer to send your wire. To get started, add your U.S. mobile number and tap Next.
Note: If you're already enrolled in Secured Transfer, you may be prompted to request an Authorization Code when your transfer exceeds a certain amount.

Step 23
You'll receive a text message with an Authorization Code to complete enrollment. Enter your Authorization Code, then add your ATM/debit card details. Tap Add Number to complete the enrollment.
Security Tip! Never share this code with anyone — we will never call or text you asking for a code.

Step 24
You'll receive confirmation that your mobile number is enrolled. Tap Continue to proceed with your international wire transfer.

Step 25
Before sending the wire transfer, review the wire details thoroughly. Be sure to expand the fields and scroll down the screen to confirm all details are correct.

Step 26
As you scroll, review all details including cost and fees. Tap Edit if you need to modify any details.

Step 27
Continue to scroll — be sure to read the transfer terms, then tap the circle to authorize the wire transfer. Tap Send to submit your wire transfer.
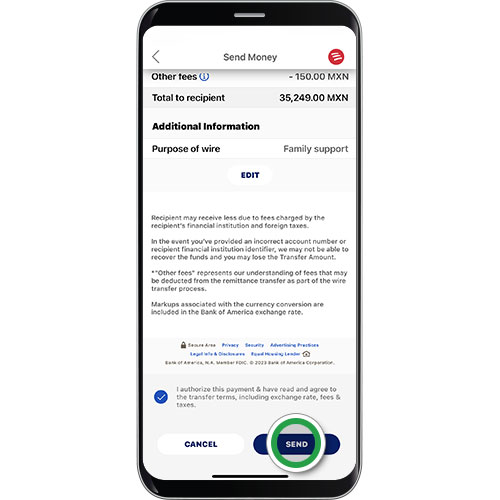
Step 28
You'll see a remittance transfer receipt screen. Tap Share to save and share a receipt. Tap Done to exit the Wires screen. You'll receive an email confirmation.
Note: Funds will typically be credited to the recipient within one to two business days.

Step 29
International wire transfers initiated from consumer accounts will show as Scheduled on the Activity screen and may be canceled within 30 minutes of submission.
Note: Wire transfers sent from small business accounts are immediately submitted for processing and cannot be canceled.

Step 30
After 30 minutes, scheduled transfers will show as Processing.
