payments & transfers – online banking
Transferring money
Make real-time transfers1 between your accounts to save for that special purchase or cover an unexpected expense.
Screens simulated for illustrative purposes only. Actual experience may differ.
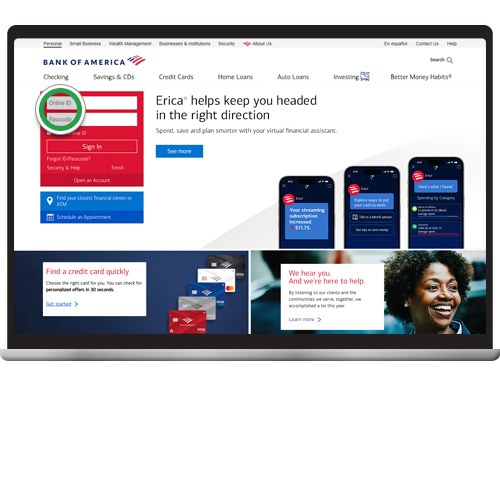
Step 2
Click on the Pay & Transfer tab.

Step 3
Select Transfer between my accounts.
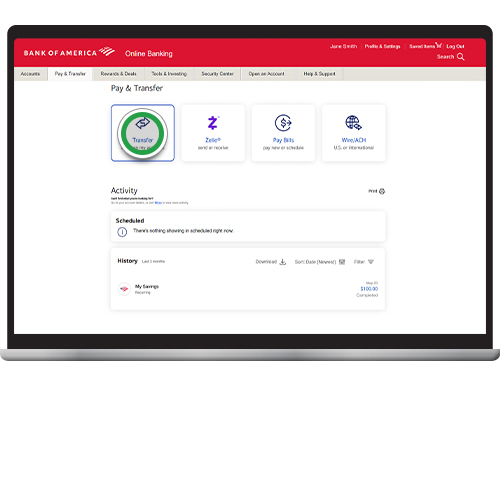
Step 4
Select the account you will transfer money FROM. You can transfer between your Bank of America banking, Bank of America Private Bank, and Merrill investment accounts.1

Step 5
Select the account where you would like the money to be transferred TO. You can transfer to your Bank of America banking, Bank of America Private Bank, and Merrill investment account.1

Step 6
Enter the Amount you would like to transfer.

Step 7
Select the desired Frequency. You can transfer money immediately or schedule a transfer or recurring payments. Once you select Frequency, add your desired dates. Transfer options may vary based on the account you’re moving money to. For this demo, we will select a one-time immediate transfer.

Step 8
Click Next.
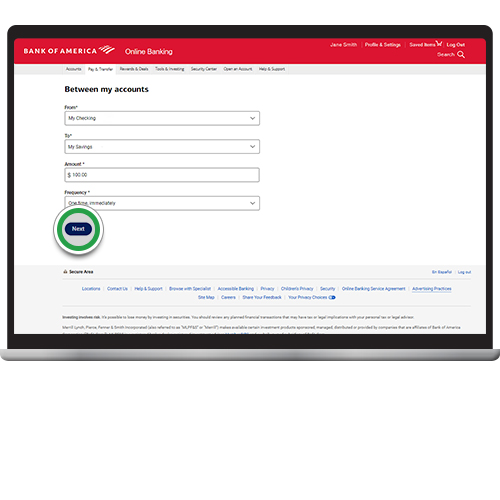
Step 9
Confirm that all of the details of your transfer are correct. Click Transfer.
Note: If you are scheduling a future or recurring transfer, you would click Schedule.

Step 10
You will receive a confirmation message. Immediate, scheduled, and recurring transfers will be displayed in your Pay & Transfers Activity section (click Go to Activity to view).
