payments & transfers – online banking
Using Zelle® to send money
Zelle® is a fast and easy way to send and receive money with friends and family, and there are no fees with our Mobile Banking app and Online Banking.1
Screens simulated for illustrative purposes only. Actual experience may differ.
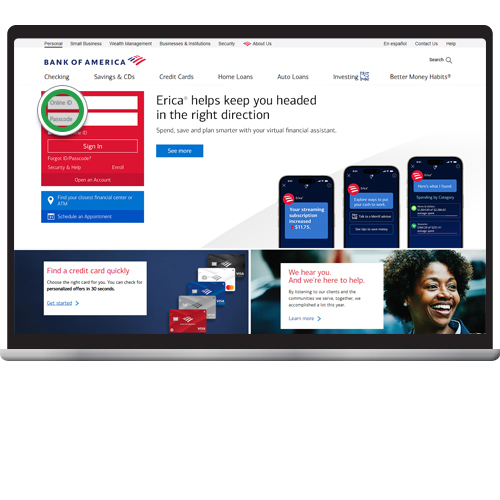
Step 2
From the Accounts Overview page, click the Pay & Transfer tab.

Step 3
Click Zelle®.

Step 4
To send to a new recipient, click Add recipient.
If you're sending to an existing contact, proceed to Step 10.
Note: If you're not already enrolled in Zelle®, you'll see the Enroll page. Click Enroll Now and follow the prompts to get set up.

Step 5
Select who you're adding, and how you'll add their information. Click Next.

Step 6
Enter the details for your new contact, then click Next.

Step 7
Review the details for your contact to ensure accuracy. Tap Edit to modify or Add Recipient.

Step 8
Read the information regarding Zelle payments and tap OK to authorize the new contact.

Step 9
You've successfully added the new recipient. Click Done.
Note: To pay this contact, click Send a payment, or click Add another recipient to add additional contacts.

Step 10
Using the search function, type in the contact you'd like to pay. Once you've selected, click Pay.
Note: Look for the purple ‘Z’ to see who is already using Zelle®.

Step 11
Choose the account you want to send money from and enter the amount. To make the payment recurring, click the toggle to indicate Yes. For this demo, we'll schedule a one-time payment. Select Next.
Note: If you select recurring payments, you'll see a screen asking for the Frequency for the payment, Start date and duration for the payments. Scheduled and recurring payments can't be made for unregistered Zelle® recipients (look for the purple ‘Z’ to know who is already registered to use Zelle®).

Step 12
Choose a payment date to schedule your one-time payment.
Note: If you want to send an immediate payment, select today’s date.
Helpful tip! Transaction dates are based on Eastern time. Calendar dates may not match your current time zone.

Step 13
Review the details for the payment to ensure accuracy. You can add an optional message for the recipient.
Scroll down to read important information about sending money.

Step 14
Read carefully the disclosure regarding your scheduled payment(s). Click on the box to agree to the terms. Click Edit if you need to modify your payment. Once you've confirmed all details and agreed to the terms, click Schedule.
Note: If you're making an immediate payment, you'll agree to the terms and click Pay.

Step 15
For payments to new contacts, you'll see an authorization screen. Read the information and click OK to authorize the payment.

Step 16
You may need to request an authorization code to verify your identity before you can send your payment. Select your preference to receive the code and click Send code.

Step 17
Enter the one-time authorization code and your Debit card PIN to verify. Click Submit.

Step 18
Your payment is scheduled. You can make another payment or click Go to Activity to return to the Activity screen.
For scheduled and recurring payments, you can view, edit and cancel on the Activity screen.
Note: If the recipient is already enrolled, they'll be notified and typically receive their money within minutes. If they aren't yet enrolled with Zelle®, they'll receive a text or email on how to get started.
